Traceroute Command for Linux Users
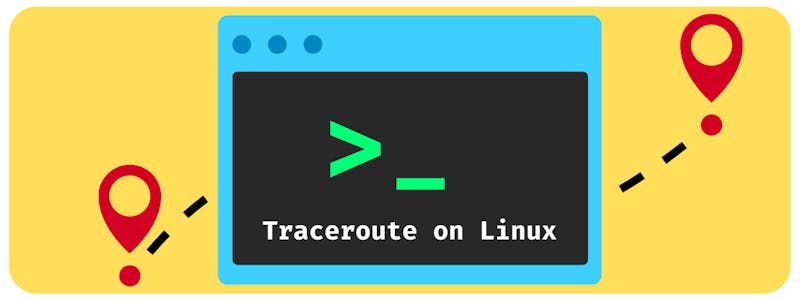
In this article, we’ll break down everything you need to know about traceroute—how to use it, what the results mean, and how to interpret them.
Have you ever thought about how your data travels across the internet? Imagine it as a road trip, where each stop along the way represents a server or router that helps your data get closer to its final destination. Now, what if you could trace that journey, see every stop, and even identify where the traffic gets congested? That’s precisely what the traceroute command does! For Linux users, knowing how traceroute operates is an essential skill for resolving network issues. Consider it your GPS for troubleshooting—helping you identify delays, bottlenecks, and other obstacles in your data’s path. Whether you're looking to enhance your network's speed or simply curious about the route your data takes, traceroute is a vital tool for you.
What is Traceroute and How Does it Work?
At its core, traceroute is like a detective for your network. It shows you the exact path your data takes to reach a website or IP address and helps you spot any trouble spots along the way.
Imagine you’re driving across the country and checking your map at every turn. If there’s a traffic jam or a closed road, you’d want to know, right? Traceroute does the same thing for data—it reveals every "hop" (or stop) your data makes and tells you how long it takes to get from one hop to the next. If there’s a delay, traceroute helps you figure out exactly where it’s happening.
The traceroute command has been around since the late 1980s, created by networking expert Van Jacobson. It works by sending tiny data packets (kind of like postcards) to your destination. Along the way, each router that handles those packets sends back a response, creating a breadcrumb trail of your data's journey.
Using those responses, traceroute calculates the time it took to reach each router. If a router is slow or unresponsive, it’s like spotting a bottleneck on your virtual highway.
Why Should You Care?
Think of traceroute as your personal network investigator. Here are some real-world scenarios where it comes in handy:
- Slow website loading: Traceroute will show you exactly where the slowdown is - your end, your ISP, or the website server.
- Diagnosing Connectivity Issues: If a website is completely unreachable, traceroute can show if the problem lies with your connection or somewhere further down the line.
- Learning About Networks: traceroute is a fun way to see the journey your data takes in real time if you only want to learn more about how the internet works.
What Does Traceroute Reveal?
By understanding these elements, one can efficiently troubleshoot and optimize network paths.
Traceroute Command Syntax
The basic syntax of the traceroute command in Linux is:
traceroute [options] <destination>
Here’s a breakdown of common options you can use with traceroute:
- n - Display addresses numerically without resolving hostnames
- q - Number of probe packets sent to each hop (default is 3)
- w - Time to wait for a response from a packet (in seconds)
- l - Use ICMP ECHO instead of UDP datagrams
For example, to perform a traceroute using ICMP packets to google.com and display numeric addresses, you would use:
traceroute -I -n google.com
This command can reveal issues like packet loss or slow routers, offering insights into network performance. ICMP messages and response times help pinpoint the source of networking issues, contributing to a smoother online operation in Linux environments.
Key Options and Flags for Enhanced Functionality
Here are some key options and flags for enhanced functionality:
- -n: Display IP addresses directly rather than resolving them to domain names. This speeds up results and is useful when dealing with slow routers.
- -m <max_ttl>: Set the maximum hops (Time to Live) that traceroute should allow. Handy for keeping network diagnostics focused on closer nodes.
- -q <nqueries>: Specify the number of probe packets sent per hop. The default is three, but adjusting it can provide more detailed insights into packet loss and response times.
- -p <port>: Set the destination port number for probe packets, which is useful when diagnosing network connections to specific services.
- -I: Use ICMP ECHO instead of the default UDP packets if a network firewall or policy blocks your probes.
Understanding TTL (Time to Live) Values
Understanding TTL (Time to Live) Values is crucial for grasping how data travels across networks. TTL is a field in the header of an IP packet that signifies the maximum hops a packet can take before being discarded. Each router that forwards the packet decreases its TTL by one. When TTL hits zero, the packet is dropped, and an ICMP message is sent back to the sender.
Here's why TTL matters:
- Loop Prevention: TTL helps avoid infinite loops in routing, which could congest networks.
- Diagnostics: Tools like traceroute utilize TTL to track the hops a packet makes, diagnosing network issues like slow routers or unreachable destinations.
- Optimal Performance: Properly setting TTL values ensures efficient network operations.
Example of TTL in Use:
- TTL Set to 64: A common starting value in many operating systems.
- At Hop 32: TTL is reduced to 32.
- Packet Dropped: If no destination is reached by TTL 0.
Understanding these values can help identify where packet loss or delays occur, assisting in maintaining a robust and efficient network.
Interpreting Traceroute Results
Understanding traceroute results is key when you’re trying to figure out what’s causing network issues. In Linux, the traceroute command works by sending small packets of data to your destination, gradually increasing the TTL (Time To Live) value with each step. This process helps map out the route your data takes across the network, with each “hop” showing a stop along the way.
Here’s a simple breakdown of what you’ll see in the traceroute output:
- Hop Number: This is like the step-by-step order of your data’s journey. Hop 1 is usually your local network gateway—the first stop your data makes.
- Domain Names/IP Addresses: Each hop lists either the domain name (if available) or the IP address of the router. If one looks unfamiliar or blank, it could mean packet loss or a restricted response from that router.
- Response Times: Measured in milliseconds (ms), these show how long it takes for data to travel to each hop and back. If one hop shows unusually high response times, that router might be causing delays.
- Asterisks (*) Symbols: These show up when a hop doesn’t respond within the set timeout. This might happen because the router is set to block ICMP packets or is too busy to reply.
So, what can traceroute help you identify? It’s great for spotting slow routers, finding where a connection is broken, or figuring out why a destination is unreachable. By looking at these details, you can zero in on problem areas and work on fixing them more effectively.
Common Issues with Traceroute
When running the traceroute command in Linux, you might run into a few bumps along the way. Knowing what these issues mean can help you troubleshoot network problems faster and more effectively. Here are some common challenges and what they might indicate:
- Blocked ICMP Messages: Firewalls often block ICMP packets, which are what traceroute uses to map the route. If this happens, traceroute might not make it to the destination, and you’ll see timeouts in the results.
- Packet Loss: If some packets don’t make it through, this could point to an overloaded network or a slow router along the path. Identifying which hop is losing packets is key to resolving the issue.
- Port Unreachable: When the destination port doesn’t respond, traceroute stops short. This often means the final device (like a server) isn’t accepting packets.
- Long Response Times: High response times can indicate network congestion or hardware problems, such as a router struggling to handle traffic.
- Incorrect Domain Names: Misconfigured DNS settings might cause traceroute to show the wrong domain names for certain hops, making it harder to track the data’s route accurately.
What to Check
If you run into these issues, here are a few things you can investigate:
- Firewall Rules: Make sure ICMP packets aren’t being blocked.
- Network Traffic: Look for signs of congestion or failing hardware.
- DNS Settings: Ensure they’re properly configured for accurate name resolution.
By addressing these common problems, you can make traceroute an even more powerful tool for diagnosing network troubles.
Best Practices for Using Traceroute
Want to get the most out of traceroute in Linux? Follow these tips to make your troubleshooting more effective:
- Use Domain Names: When running traceroute, use a destination’s domain name rather than just the IP address. Domain names can provide more context, like revealing the organization or location tied to a hop.
- Pay Attention to Response Times: Look closely at how long each hop takes. A big jump in response time could point to a slow or overloaded router creating a bottleneck.
- Watch for Packet Loss: If packets are consistently lost at a specific hop, that’s often a sign of a significant network problem, like a failing router or overloaded connection.
- Understand ICMP Responses: Some routers send ICMP messages saying the port is unreachable, which doesn’t necessarily mean they’re blocking requests. Recognizing this can save you from chasing non-existent issues.
- Run Multiple Tests: Network conditions aren’t static—congestion and performance can change throughout the day. Run traceroute at different times to spot patterns or confirm problems.
Limitations of the Traceroute Command
While traceroute is a great tool for diagnosing network issues, it’s not perfect. Here are some common limitations to keep in mind:
- ICMP and UDP Blockages: If a router or firewall blocks the ICMP or UDP packets that traceroute relies on, you may see incomplete results. This can lead to gaps in the route or missing hops.
- Misleading Results: Some routers don’t decrement the TTL (Time to Live) properly or fail to send ICMP responses. This can cause incorrect response times or missing data, making it harder to pinpoint slow hops.
- Asymmetrical Routing: Traffic often takes different paths for sending and receiving data. Since traceroute only shows one direction, it doesn’t always give a complete picture of the network.
- Load Balancing Effects: On networks with load balancing, traffic may split across multiple paths. This can cause traceroute results to vary, making it tricky to diagnose consistent issues.
- High TTL and Timeouts: When dealing with a lot of hops or high latency, traceroute may take longer to complete or result in timeouts, slowing down your analysis.
Being aware of these limitations is crucial for accurate troubleshooting. Adjusting traceroute options, like using a different packet type or setting a higher timeout, can sometimes help overcome these challenges.
Security Considerations When Using Traceroute
The traceroute command is a powerful tool for diagnosing network issues by showing the path packets take to reach a destination. However, like any tool, it comes with potential security risks that are important to keep in mind:
- Revealing Network Information: Traceroute outputs detailed information about your network’s IP addresses, domain names, and any slow or misconfigured routers. This data can be sensitive, so avoid sharing it publicly or in untrusted environments.
- Monitoring Risks: The ICMP packets and probes sent during a traceroute operation might be logged or monitored by network devices or malicious actors, exposing details about your internal network structure.
- Firewall and Security Alerts: Some firewalls or security devices might interpret traceroute as a potential threat. This could trigger alerts or even block the operation, so make sure your use of traceroute complies with your organization’s security policies.
- Misinterpreted Results: In some cases, blocked ICMP packets or unreachable ports might appear as network issues in traceroute results when they’re not. Understanding how to interpret these situations can prevent unnecessary troubleshooting.
By staying mindful of these security considerations, you can use traceroute effectively without exposing sensitive network data or causing unintended disruptions.
Alternatives to Traceroute for Network Analysis
While traceroute is a great tool for mapping network paths and diagnosing issues, it’s not the only option. Depending on what you’re troubleshooting, these alternatives can provide additional insights or functionality:
- MTR (My Traceroute): This combines the functionality of traceroute and ping, offering a real-time, dynamic view of network performance. It continuously probes each hop and shows response times and packet loss, making it especially useful for identifying intermittent problems.
- PingPlotter: A user-friendly tool that visually maps network routes and highlights delays. If you prefer graphics over command-line outputs, this is a great option.
- Nmap (Network Mapper): While mainly a security tool for scanning networks, Nmap can also help with diagnostics by identifying hosts and open ports, giving you a clearer picture of network availability.
- PathPing: A hybrid of ping and traceroute, PathPing runs tests over time to measure packet loss and latency at each hop. It’s useful for identifying persistent issues.
- Wireshark: For deeper analysis, Wireshark captures and examines network packets in real-time. This tool is ideal for advanced troubleshooting or exploring protocol-level details.
These tools complement traceroute by offering different perspectives on network performance. Whether you’re tracking packet loss, analyzing latency, or diagnosing connectivity issues, there’s an option to suit your specific needs.
Wrapping Up
Traceroute is an essential tool for Linux users looking to understand and diagnose network issues, from tracking down bottlenecks to uncovering unreachable destinations. With the tips and insights shared in this guide, you’re well-equipped to get the most out of this powerful command.
If you’re interested in diving even deeper, check out our Traceroute Guide for a broader look at how Traceroute works across different platforms and scenarios. And if subnetting or IP ranges are part of your network tasks, don’t miss our handy CIDR Calculator to make complex calculations a breeze. With these resources, you'll have everything you need to master your network diagnostics and keep things running smoothly!

